Descubriendo el Widget Icon de Flutter
Descubre el Widget Icon de Flutter: guía completa sobre su uso, personalización y ejemplos prácticos. Aprende a mejorar la interfaz de usuario con íconos animados y personalizados en Flutter.
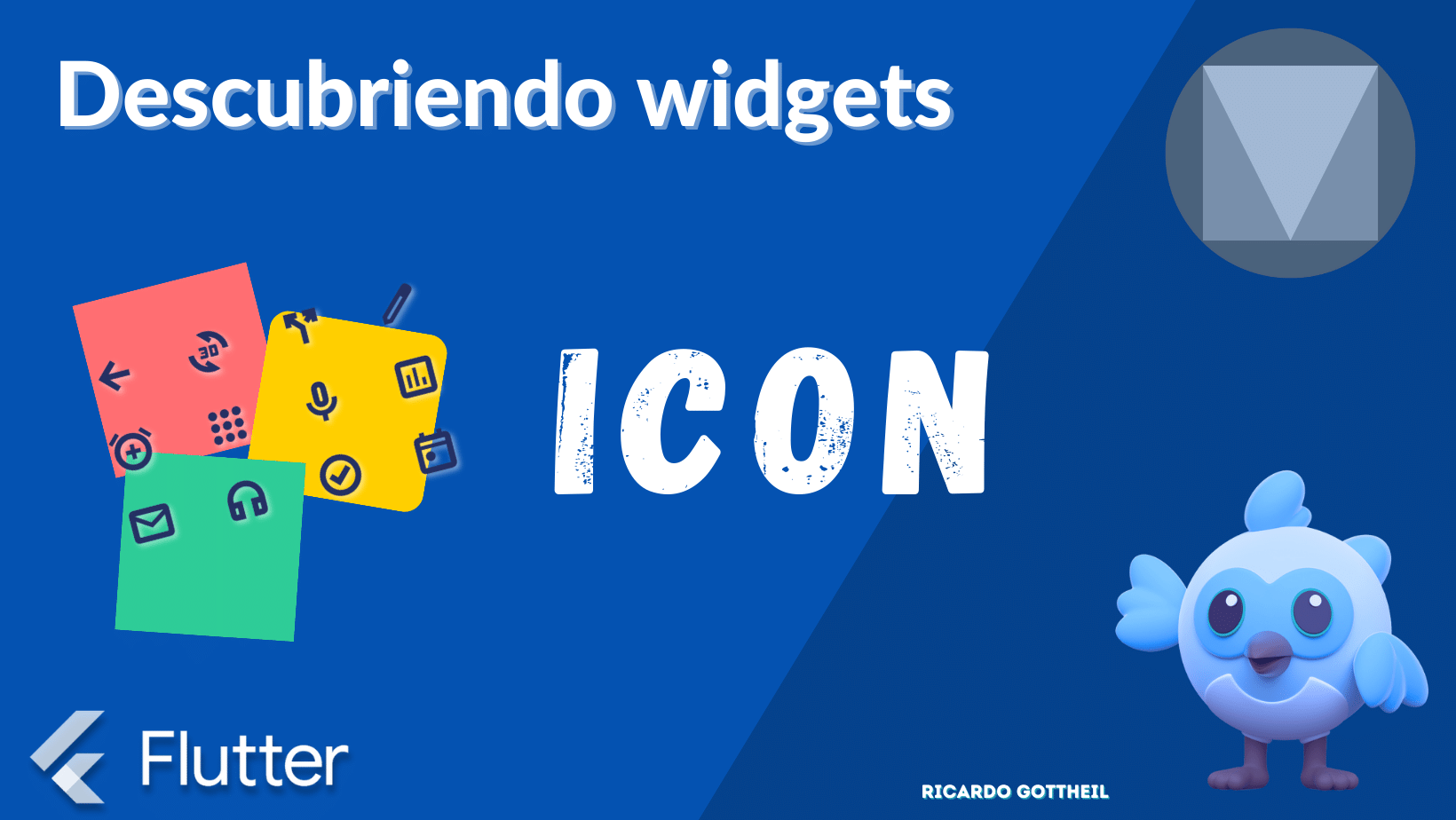
El desarrollo de aplicaciones se ha transformado radicalmente con la introducción de marcos de trabajo modernos, y Flutter, sin duda, se destaca entre ellos. Uno de los elementos más usados en la creación de aplicaciones son los íconos, y Flutter tiene un widget especialmente diseñado para ello: el Widget Icon. Este artículo te guiará a través del universo de este widget, proporcionando una comprensión profunda y ejemplos prácticos.
Introducción
En cualquier aplicación, los íconos desempeñan un papel crucial para mejorar la interfaz de usuario y proporcionar una experiencia intuitiva. Flutter, siendo un marco de desarrollo de UI, ofrece una amplia variedad de herramientas para incorporar íconos y personalizarlos a tu gusto. El Widget Icon es simplemente el camino de Flutter para ofrecer esta funcionalidad.
Conceptos Básicos del Widget Icon
Antes de sumergirnos en ejemplos, es esencial comprender qué es exactamente el Widget Icon. En su esencia, es un widget gráfico que representa un ícono de la familia de íconos Material Design. Los íconos en Flutter son, de hecho, dibujos vectoriales, lo que significa que se pueden escalar sin perder calidad.
Ejemplo 1: ícono básico
Icon(
Icons.star,
color: Colors.amber,
size: 50.0,
)
Este código muestra un ícono de estrella con un color ámbar y un tamaño de 0 píxeles.
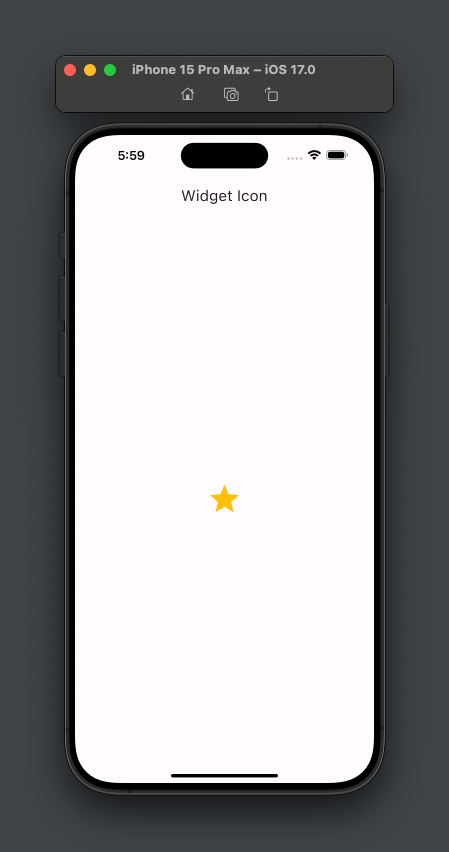
Personalización del Widget Icon
La belleza de Flutter radica en su flexibilidad, y el Widget Icon no es la excepción. Aparte de definir el ícono que deseas mostrar, puedes ajustar su color, tamaño, y otros parámetros.
Ejemplo 2: ícono con sombra
Icon(
Icons.notifications,
color: Colors.blue,
size: 50.0,
shadows: <Shadow>[
Shadow(
color: Colors.black,
blurRadius: 12.0,
offset: Offset(2, 2),
)
],
)
Este ícono de notificación azul viene con una sombra gris, dándole un efecto levantado.
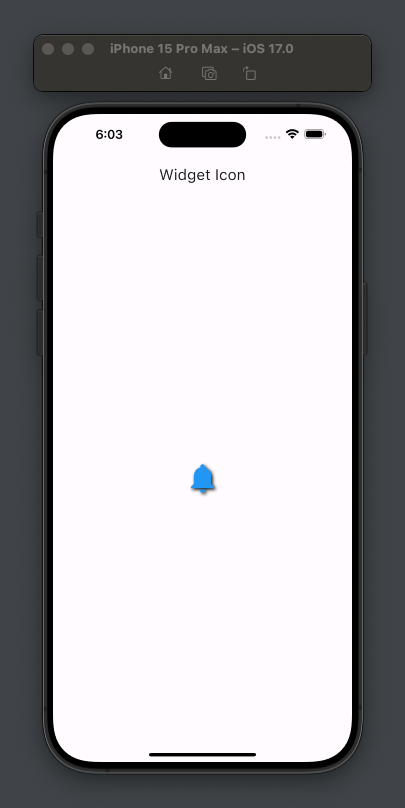
Íconos con acción
Un ícono en sí es solo una representación gráfica. Sin embargo, en muchas situaciones, es posible que desees que el ícono realice una acción al ser tocado. Puedes envolver tu Widget Icon con un widget como InkWell o GestureDetector para lograr esto.
Ejemplo 3: ícono tocable
InkWell(
onTap: () {
print('Ícono tocado!');
},
child: Icon(
Icons.touch_app,
color: Colors.green,
size: 40.0,
),
)
Al tocar este ícono, se imprimirá "Ícono tocado!" en la consola.
Ejemplo 3 - ícono tocable
íconos animados
Los íconos estáticos son geniales, pero ¿qué tal un poco de animación? Flutter permite esto mediante el AnimatedIcon.
Ejemplo 4: ícono animado
Primero, necesitas definir un AnimationController. Si tu widget es un StatefulWidget, puedes hacerlo de la siguiente manera:
class MyAnimatedIconWidget extends StatefulWidget {
@override
_MyAnimatedIconWidgetState createState() => _MyAnimatedIconWidgetState();
}
class _MyAnimatedIconWidgetState extends State<MyAnimatedIconWidget> with SingleTickerProviderStateMixin {
late AnimationController animationController;
@override
void initState() {
super.initState();
animationController = AnimationController(
duration: const Duration(seconds: 1),
vsync: this,
);
}
@override
Widget build(BuildContext context) {
return IconButton(
icon: AnimatedIcon(
icon: AnimatedIcons.play_pause,
progress: animationController,
color: Colors.purple,
size: 50.0,
),
onPressed: () {
if (animationController.isCompleted) {
animationController.reverse();
} else {
animationController.forward();
}
},
);
}
@override
void dispose() {
animationController.dispose();
super.dispose();
}
}
En el código anterior:
- Se declara un
AnimationController. - El mixin
SingleTickerProviderStateMixines necesario para elvsyncdelAnimationController. - El ícono animado cambia entre play y pause cuando se pulsa gracias al
IconButton. - Es esencial desechar el
AnimationControllercuando el widget ya no esté en el árbol de widgets para evitar fugas de memoria.
Con esto, ahora tendrás un ícono animado que cambia entre play y pause cada vez que lo tocas.
Ejemplo 4 - ícono animado
Combinación de íconos con texto
Para hacer tu UI más interactiva, combina íconos con texto usando el widget Row o Column.
Ejemplo 5: ícono junto a texto
Row(
mainAxisAlignment: MainAxisAlignment.center,
children: const <Widget>[
Icon(
Icons.comment,
color: Colors.orange,
size: 30.0,
),
Text('Comentarios'),
],
),
)
Esto colocará el ícono de comentario junto al texto "Comentarios".
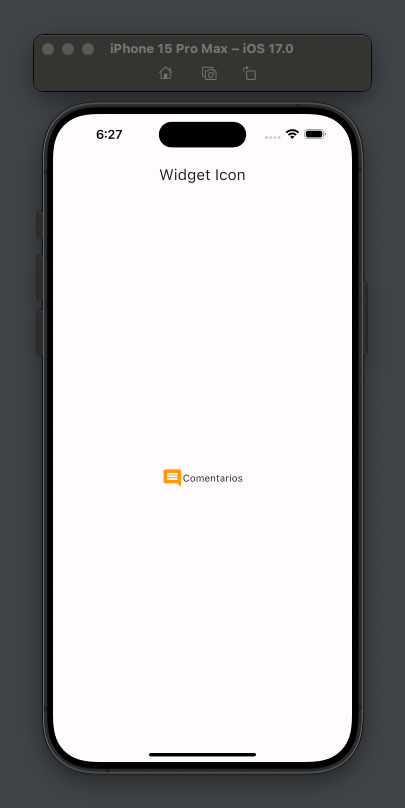
Preguntas Frecuentes
Tras haber explorado a fondo el Widget Icon de Flutter, es probable que surjan algunas dudas comunes. En esta sección, abordaremos las preguntas más frecuentes que los desarrolladores suelen tener respecto a este widget.
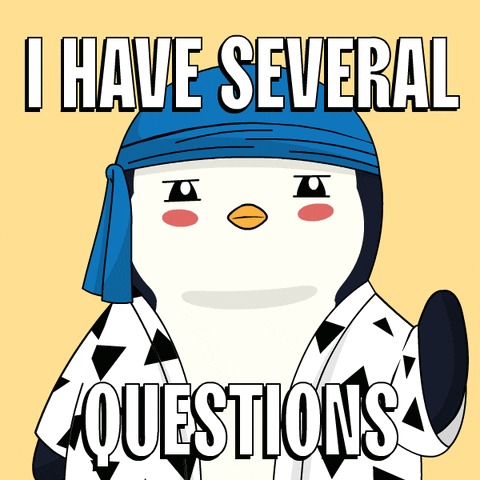
1. ¿Cómo puedo hacer que un ícono rote o tenga otras animaciones aparte de las proporcionadas por AnimatedIcon?
Puedes combinar el Widget Icon con otros widgets de animación, como RotationTransition, ScaleTransition, entre otros, para lograr efectos de animación personalizados. La biblioteca de animación de Flutter es potente y permite una amplia variedad de efectos.
2. He notado que algunos íconos no se muestran. ¿Qué podría estar pasando?
Si un ícono específico no se muestra, asegúrate de que el ícono esté disponible en la versión de Material Icons que estás utilizando.
3. ¿Es posible cambiar la opacidad de un ícono?
¡Claro que sí! Puedes cambiar la opacidad de un ícono ajustando el color del ícono para incluir un valor de opacidad. Por ejemplo, color: Colors.blue.withOpacity(0.5) te dará un ícono azul con un 50% de opacidad.
4. ¿Hay algún límite en el tamaño que puedo asignar a un ícono?
No hay un límite "fijo", pero ten en cuenta que al asignar tamaños extremadamente grandes o pequeños, podrías enfrentarte a problemas de diseño o legibilidad. Dado que los íconos en Flutter son vectoriales, no perderán calidad al escalar, pero siempre es bueno considerar el contexto y la estética general de tu aplicación.
5. ¿Cómo puedo hacer que un ícono cambie de color cuando es presionado?
Una forma de hacerlo es utilizando un GestureDetector o InkWell y cambiar el estado del widget cuando el ícono es presionado. Esto implica usar un StatefulWidget y actualizar el color del ícono en el método setState.
Recursos adicionales
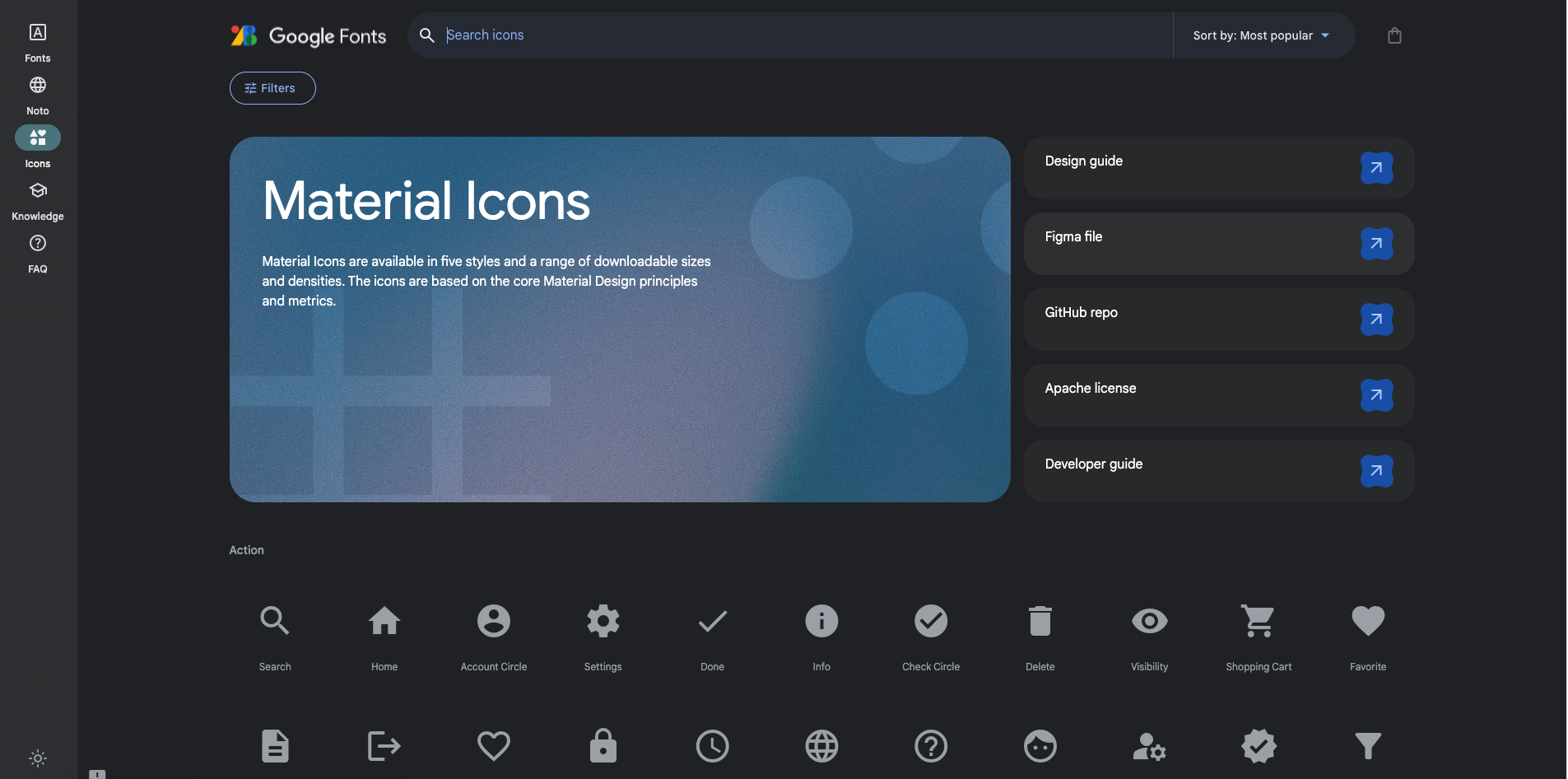
Si estas buscando explorar más a fondo la biblioteca de íconos disponibles para Flutter, se recomienda visitar el sitio oficial de íconos de Google. En este sitio, no solo encontrarás una amplia gama de íconos de Material Design, sino también instrucciones detalladas sobre cómo incorporar y usar estos íconos en tu aplicación Flutter.
Consulte la biblioteca completa de íconos aquí
Este recurso es invaluable para cualquier desarrollador de Flutter que busque personalizar y mejorar la estética y funcionalidad de sus aplicaciones. ¡No dudes en explorarlo!
En conclusión, el Widget Icon de Flutter ofrece una manera potente y flexible de incorporar íconos dentro de tus aplicaciones. Ya sea que necesites íconos estáticos, animados, personalizables o íconos que realicen acciones, Flutter tiene una solución para ti. Con la comprensión y práctica adecuadas, puedes mejorar significativamente la interfaz de usuario y la experiencia en tus aplicaciones usando este versátil widget.
¡Espero que este artículo y estos ejemplos te hayan inspirado a experimentar y descubrir todo Flutter! Recuerda que este artículo hace parte de mi serie "Descubriendo Widgets". A través de esta serie, estoy tratando de guiar desde los conceptos más básicos hasta las técnicas más avanzadas en Flutter. Si estás buscando dominar Flutter y sus widgets, ¡te invito a seguirme en los próximos capítulos!
- Compartir en Twitter
- Compartir en Facebook
- Compartir en LinkedIn
- Compartir en Pinterest
- Compartir por Email
- Copiar link
Ricardo Gottheil newsletter
Únete a la newsletter para recibir las últimas actualizaciones en tu bandeja de entrada.


